Part 3: Adding Content Types and Sections to the VTEX Headless CMS
Introduction
Now that you have created your cms folder and have an overall understanding of how you'll use it, let's learn how to structure the Content Type, Section, and Translation Key files so you can create any integrations you desire. You'll also learn to use the --watch argument to automatically sync your changes with the VTEX Headless CMS app while developing your schemas.
Step by step
Step 1 - Automatically syncing your changes
Before we start creating more complex definitions of Content Types and Sections, go to the root of your FastStore project and run the following command to automatically sync your changes in the cms folder with the VTEX Headless CMS app. Remember to use a development workspace.
vtex cms sync --watch
Open the VTEX Admin at Pages (alpha) and keep it next to your code to see your changes while editing the cms folder. Notice that refreshing the Admin may be necessary to see your changes.
Step 2 - Adding Content Types to the VTEX Headless CMS
We already know that the content-types.json file is an array of JSON objects that describes the types of pages available for customization at the VTEX Headless CMS. Therefore, to create new Content Types, we just need to declare a new JSON object for each of our Content Types in the content-types.json file. However, we still need to discover which props these objects expect. So let's get back to our previous example.
- Code
- CMS
[
{
"id": "home",
"name": "Home Page",
"configurationSchemaSets": []
},
{
"id": "institutionalPage",
"name": "Institutional page",
"configurationSchemaSets": [
{
"name": "SEO",
"configurations": [
{
"name": "siteMetadataWithSlug",
"schema": {
"title": "Site Metadata",
"description": "Configure global site metadata",
"type": "object",
"widget": {
"ui:ObjectFieldTemplate": "GoogleSeoPreview"
},
"properties": {
"title": {
"title": "Default page title",
"description": "Display this title when no other tile is available",
"type": "string",
"default": "Store Theme | VTEX SFJ"
},
"description": {
"title": "Meta tag description",
"type": "string",
"default": "A beautifully designed site for general VTEX stores"
},
"titleTemplate": {
"title": "Title template to be used in category/product pages",
"type": "string",
"default": "%s | Store Theme"
},
"slug": {
"title": "URL Slug",
"type": "string",
"default": "/landing-page-url"
}
}
}
}
]
}
]
}
]
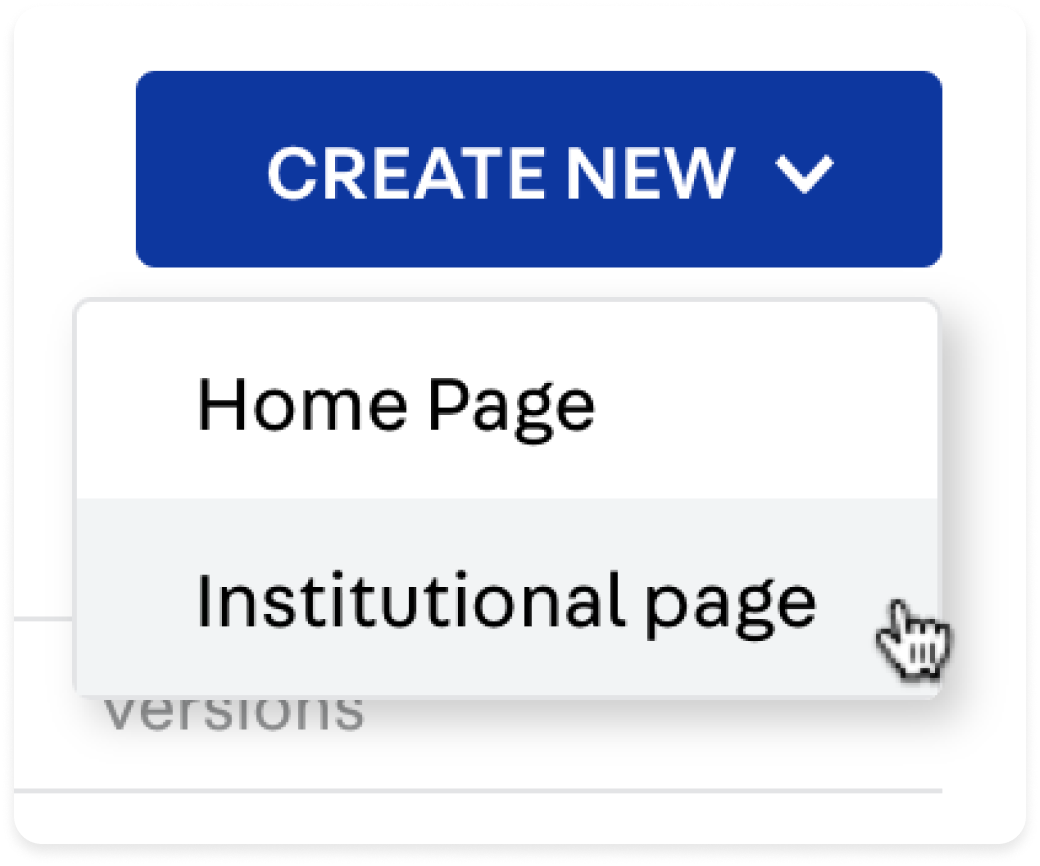
Notice that, to declare a new Content Type, you must specify at least the following three parameters:
| Key | Description |
|---|---|
id | The identification key of a Content Type, written in Camel Case. |
name | The name presented at the VTEX Headless CMS app. |
(optional) configurationSchemaSets | Creates a new tab on the page of that Content Type with advanced settings. In our example, the Institutional Page includes a new tab called SEO with custom SEO settings. Check the following section for more information. |
The configurationSchemaSets property
Back to our example, notice that different from the Home Page, the Institutional Page Content Type has the configurationSchemaSets definition. The configurationSchemaSets prop creates a new tab at the VTEX Headless CMS for that Content Type with advanced settings.
For the Institutional Page, a custom section named SEO, which allows editors to change the site metadata, was created.
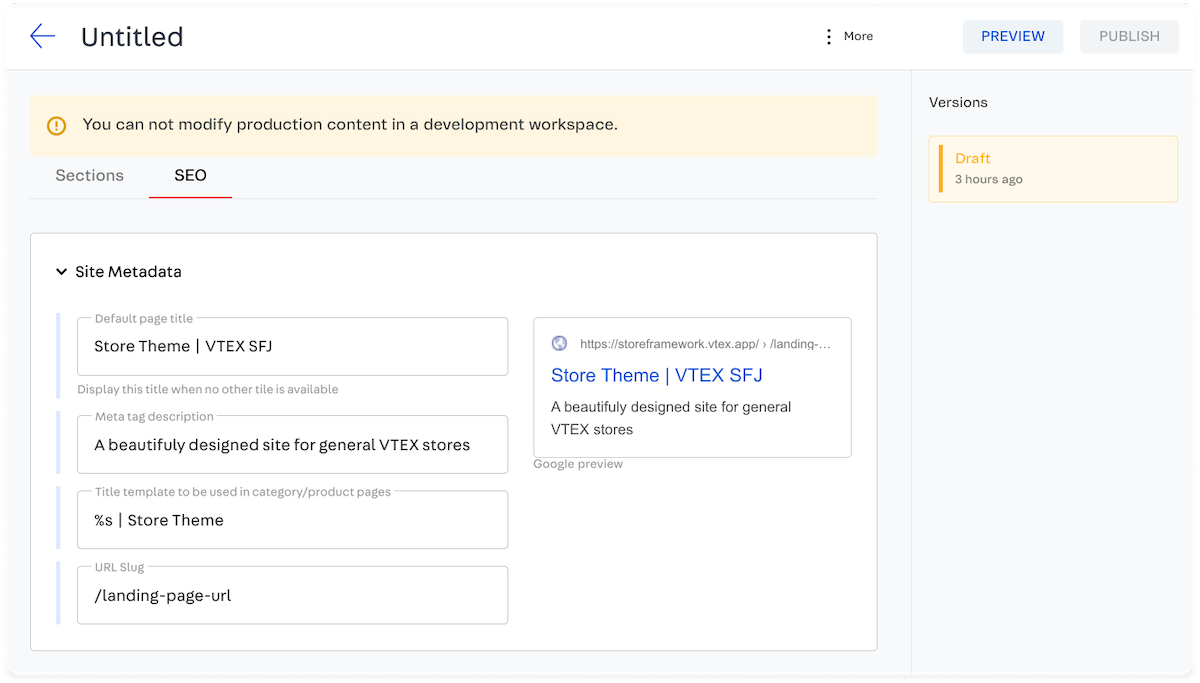
Also, notice that the configurationSchemaSets object must contain a name, written in camel case, and configurations. In its turn, the configurations object must include a name for identification, written in camel case, and a schema, written in JSON Schema v6 - a description language for creating forms. The schema defines the structure of the form used by editors to submit data.
info
For more information on how to write a schema, check the JSON Schema Reference.
After editing the cms/content-types.json file, remember to save your changes and check them live by accessing the VTEX Admin at CMS (alpha) > Pages (alpha). Click on Create New and check the available Content Type options. Click on Institutional Page to create a new Institutional Page and check the SEO tab.
Try our generic Content Type definition.
Copy and paste the following code in the cms/content-types.json file to try our generic Content Type definitions. Remember to save your changes.
[
{
"id": "home",
"name": "Home Page",
"configurationSchemaSets": []
},
{
"id": "plp",
"name": "PLP",
"configurationSchemaSets": [
{
"name": "Parameters",
"configurations": [
{
"name": "Collection",
"schema": {
"title": "Collection",
"description": "Definition of a Collection for the CMS",
"oneOf": [
{
"title": "Category",
"description": "Configure a Category",
"type": "object",
"required": ["categoryId", "sort"],
"properties": {
"categoryId": {
"title": "Category ID",
"type": "string"
},
"sort": {
"title": "Default ordering",
"type": "string",
"default": "\"\"",
"enum": [
"\"\"",
"discount:desc",
"release:desc",
"name:asc",
"name:desc",
"orders:desc",
"price:asc",
"price:desc"
],
"enumNames": [
"Relevance",
"Discount",
"Release date",
"Name, ascending",
"Name, descending",
"Sales",
"Price: Low to High",
"Price: High to Low"
]
}
}
},
{
"title": "Brand",
"description": "Configure a Brand",
"type": "object",
"required": ["brandId", "sort"],
"properties": {
"brandId": {
"title": "Brand ID",
"type": "string"
},
"sort": {
"title": "Default ordering",
"type": "string",
"default": "\"\"",
"enum": [
"\"\"",
"discount:desc",
"release:desc",
"name:asc",
"name:desc",
"orders:desc",
"price:asc",
"price:desc"
],
"enumNames": [
"Relevance",
"Discount",
"Release date",
"Name, ascending",
"Name, descending",
"Sales",
"Price: Low to High",
"Price: High to Low"
]
}
}
},
{
"title": "Collection",
"description": "Configure a Collection",
"type": "object",
"required": ["clusterId", "sort", "seo"],
"properties": {
"clusterId": {
"title": "Collection ID",
"type": "string"
},
"sort": {
"title": "Default ordering",
"type": "string",
"default": "\"\"",
"enum": [
"\"\"",
"discount:desc",
"release:desc",
"name:asc",
"name:desc",
"orders:desc",
"price:asc",
"price:desc"
],
"enumNames": [
"Relevance",
"Discount",
"Release date",
"Name, ascending",
"Name, descending",
"Sales",
"Price: Low to High",
"Price: High to Low"
]
},
"seo": {
"type": "object",
"title": "Seo",
"widget": {
"ui:ObjectFieldTemplate": "GoogleSeoPreview"
},
"required": ["title", "description", "slug"],
"properties": {
"title": {
"type": "string",
"title": "Title",
"description": "Appears in the browser tab and is suggested for search engines",
"default": "Page title"
},
"slug": {
"type": "string",
"title": "URL slug",
"description": "Final part of the page's address. No spaces allowed.",
"default": "/path/to/page",
"pattern": "^/([a-zA-Z0-9]|-|/|_)*"
},
"description": {
"type": "string",
"title": "Description (Meta description)",
"description": "Suggested for search engines",
"default": "Page description"
}
}
}
}
}
]
}
}
]
}
]
},
{
"id": "seo",
"name": "Global SEO Settings",
"configurationSchemaSets": [
{
"name": "SEO",
"configurations": [
{
"name": "siteMetadata",
"schema": {
"title": "Site Metadata",
"description": "Configure global site metadata",
"type": "object",
"widget": {
"ui:ObjectFieldTemplate": "GoogleSeoPreview"
},
"properties": {
"title": {
"title": "Default page title",
"description": "Display this title when no other tile is available",
"type": "string",
"default": "Store Theme | VTEX SFJ"
},
"description": {
"title": "Meta tag description",
"type": "string",
"default": "A beautifully designed site for general VTEX stores"
},
"titleTemplate": {
"title": "Title template to be used in category/product pages",
"type": "string",
"default": "%s | Store Theme"
}
}
}
},
{
"name": "facebook",
"schema": {
"title": "Facebook",
"description": "How your store is shared on Facebook",
"type": "object",
"required": ["thumbnail"],
"widget": {
"ui:ObjectFieldTemplate": "FacebookPreview"
},
"properties": {
"title": {
"type": "string",
"title": "Title",
"description": "Store title in facebook",
"default": "Marin Brasil Tramontina"
},
"thumbnail": {
"type": "string",
"title": "Thumbnail",
"description": "Thumbnail to show in facebook when someone is sharing you store. The image must be bigger than 200px/200px",
"widget": {
"ui:widget": "image-uploader"
}
},
"description": {
"type": "string",
"title": "Description",
"description": "Site description when sharing on facebook",
"default": "A beautifully designed site for general VTEX stores"
}
}
}
}
]
}
]
},
{
"id": "institutionalPage",
"name": "Institutional page",
"configurationSchemaSets": [
{
"name": "SEO",
"configurations": [
{
"name": "siteMetadataWithSlug",
"schema": {
"title": "Site Metadata",
"description": "Configure global site metadata",
"type": "object",
"widget": {
"ui:ObjectFieldTemplate": "GoogleSeoPreview"
},
"properties": {
"title": {
"title": "Default page title",
"description": "Display this title when no other tile is available",
"type": "string",
"default": "Store Theme | VTEX SFJ"
},
"description": {
"title": "Meta tag description",
"type": "string",
"default": "A beautifully designed site for general VTEX stores"
},
"titleTemplate": {
"title": "Title template to be used in category/product pages",
"type": "string",
"default": "%s | Store Theme"
},
"slug": {
"title": "URL Slug",
"type": "string",
"default": "/landing-page-url"
}
}
}
}
]
}
]
}
]
Step 3: Adding Sections to the VTEX Headless CMS
Now, let's make some of our frontend components available for editing at the VTEX Headless CMS by writing the content schemas that represent them.
To define your Sections, open the cms/sections.json file and declare an object for each of your sections. These objects must contain a name, written in camel case, and a schema, written in JSON Schema v6 - a description language for creating forms.
Take the following example of the Shelf component.
- Code
- CMS
[
{
"name": "Shelf",
"schema": {
"title": "Shelf",
"description": "Displays a list of products in a carousel.",
"type": "object",
"properties": {
"title": {
"type": "string",
"title": "Shelf Title"
},
"searchParams": {
"type": "object",
"title": "Search parameters for Shelf",
"properties": {
"from": {
"type": "number",
"title": "from"
},
"to": {
"type": "number",
"title": "to"
},
"collection": {
"type": "string",
"title": "Collection"
},
"hideUnavailableItems": {
"default": true,
"type": "boolean",
"title": "Hide unavailable items"
}
}
}
}
}
}
]
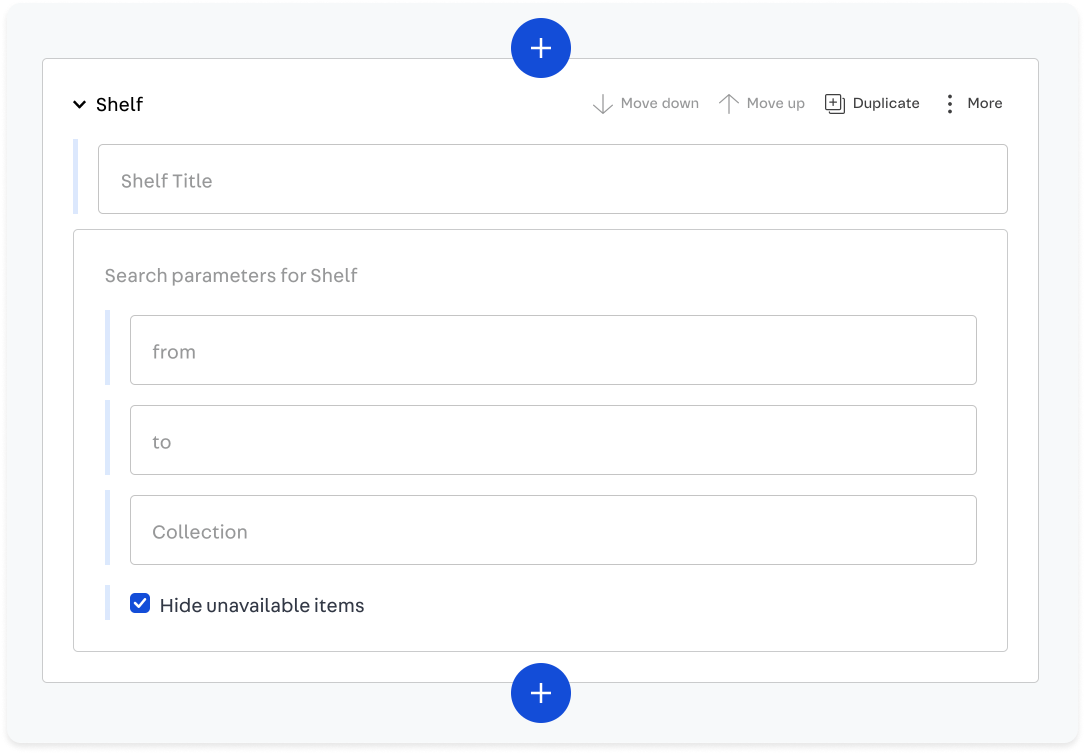
The schema property
The schema will always be unique for each of your Sections as they create the form that editors will use to submit data and change the content of a given React component.
Notice that you must always declare the following properties inside the schema object:
| Key | Description |
|---|---|
title | The name that identifies your component in the VTEX Headles CMS app. |
description | A brief description that helps editors understand the behavior of your component. |
type | The data type of your schema. Possible values are string, object, array, number, integer, boolean. |
Depending on the type of your schema, you may need to define particular fields related to your component structure. For example, for a schema of the object type, you'll need to determine properties that map key-value pairs. For a schema of the array type, you'll need to define the items of that array.
info
For more information on each property of a schema, check the JSON Schema Reference.
Using widgets
When defining your Section schema, you can also use the uiSchema along with widgets to specify which UI widget should be used to render a given field of your schema. Common widgets are draftjs-rich-text, image-uploader, and block-select.
Check the following example of the draftjs-rich-text component being used.
- Code
- CMS
[
{
"name": "Shelf",
"schema": {
...
}
},
{
"name": "RichText",
"schema": {
"title": "Rich Text",
"description": "Displays text written in Markdown.",
"type": "object",
"properties": {
"content": {
"type": "string",
"title": "Text",
"widget": {
"ui:widget": "draftjs-rich-text"
}
}
}
}
}
]
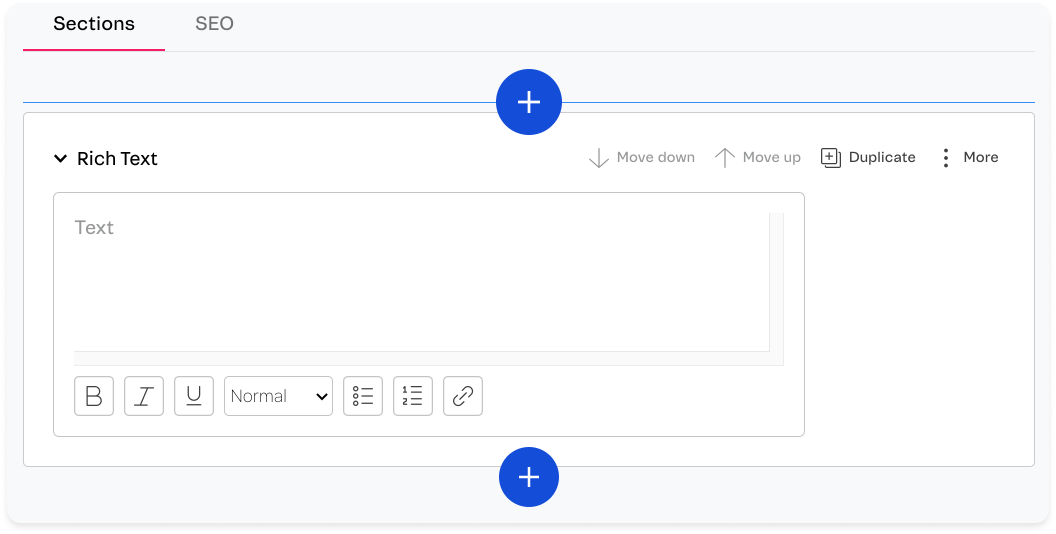
After editing the cms/sections.json file, remember to save your changes and check them live by accessing the VTEX Admin at CMS (alpha) > Pages (alpha). Click on Create New and choose a Content Type. Then, click on the "+" icon to add a new Section and check the available options.
In our example, the Shelf Section would be already available for use.
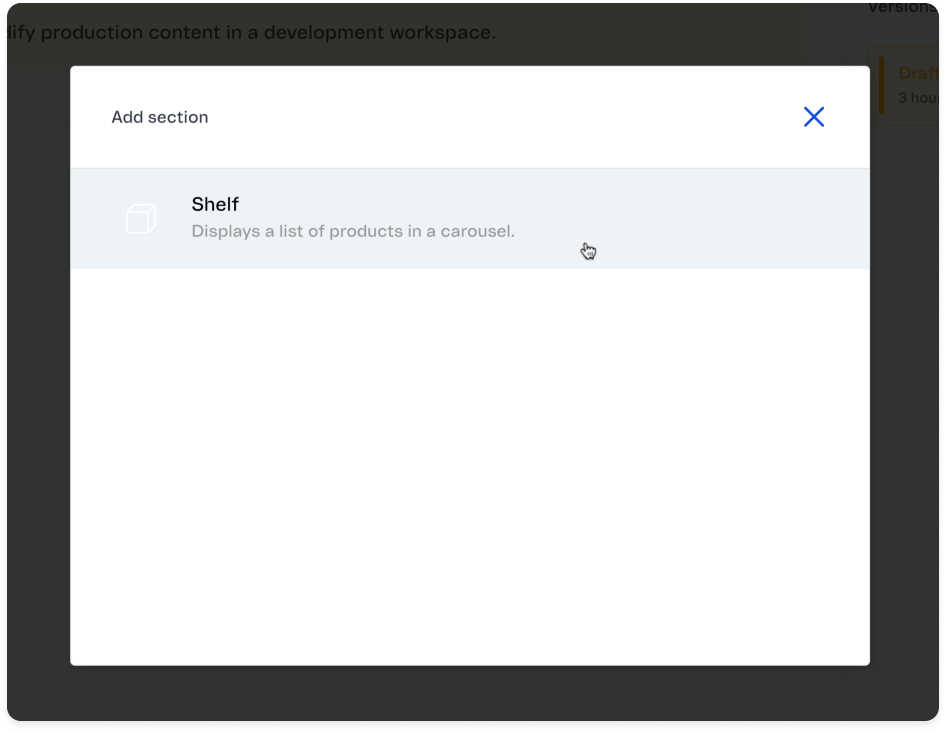
Try our generic Section definitions.
Copy and paste the following code in the cms/sections.json file to try our generic Section definitions. Remember to save your changes.
[
{
"name": "Fold",
"schema": {
"title": "Fold",
"description": "Components below this will be loaded as the user scrolls",
"type": "null"
}
},
{
"name": "Banners",
"schema": {
"title": "6 banners group",
"description": "Home banners below carrousel",
"type": "object",
"properties": {
"banners": {
"type": "array",
"maxItems": 6,
"minItems": 6,
"items": {
"type": "object",
"title": "Image",
"properties": {
"src": {
"title": "Image",
"description": "Image",
"type": "string",
"widget": {
"ui:widget": "image-uploader"
}
},
"href": {
"title": "URL address",
"description": "",
"type": "string"
},
"alt": {
"title": "Image description",
"description": "Image description for accessibility",
"type": "string"
}
}
}
}
}
}
},
{
"name": "Carousel",
"schema": {
"title": "Carousel",
"description": "A carousel of images",
"type": "object",
"properties": {
"allItems": {
"type": "array",
"minItems": 1,
"items": {
"title": "Images",
"type": "object",
"properties": {
"sources": {
"type": "array",
"minItems": 2,
"maxItems": 2,
"items": {
"title": "Responsive image",
"type": "object",
"properties": {
"srcSet": {
"title": "Image",
"type": "string",
"widget": {
"ui:widget": "image-uploader"
}
},
"media": {
"title": "Device type",
"type": "string",
"description": "In which device the image will be shown",
"oneOf": [
{
"type": "string",
"enum": ["(max-width: 40em)"],
"title": "mobile"
},
{
"type": "string",
"enum": ["(min-width: 40em)"],
"title": "desktop"
}
]
}
}
},
"required": ["media"]
},
"href": {
"title": "Link",
"description": "After clicking the image, the user will navigate to this link",
"type": "string"
},
"alt": {
"title": "Description",
"description": "How users who cannot open the image read the link",
"type": "string"
}
}
}
}
}
}
},
{
"name": "RichText",
"schema": {
"title": "Text",
"description": "",
"type": "object",
"properties": {
"content": {
"type": "string",
"title": "Text",
"widget": {
"ui:widget": "draftjs-rich-text"
}
}
}
}
},
{
"name": "SearchBanner",
"schema": {
"title": "Search Banner",
"description": "Banners in PLP page",
"type": "object",
"required": ["desktop", "mobile", "alt"],
"properties": {
"title": {
"title": "Image Title",
"type": "string"
},
"description": {
"title": "Image description",
"type": "string"
},
"alt": {
"title": "Image alt",
"type": "string"
},
"desktop": {
"title": "Desktop Banner",
"type": "object",
"required": ["srcSet"],
"properties": {
"srcSet": {
"title": "Desktop Image",
"type": "string",
"widget": {
"ui:widget": "image-uploader"
}
}
}
},
"mobile": {
"title": "Mobile Banner",
"type": "object",
"required": ["srcSet"],
"properties": {
"srcSet": {
"title": "Mobile Image",
"type": "string",
"widget": {
"ui:widget": "image-uploader"
}
}
}
}
}
}
},
{
"name": "DynamicShelf",
"schema": {
"title": "Dynamic Shelf",
"description": "Change your dynamic shelf",
"type": "object",
"properties": {
"title": {
"type": "string",
"title": "Shelf Title"
},
"searchParams": {
"type": "object",
"title": "Search parameters for Shelf",
"properties": {
"from": {
"type": "number",
"title": "from"
},
"to": {
"type": "number",
"title": "to"
},
"collection": {
"type": "string",
"title": "Collection"
},
"hideUnavailableItems": {
"default": true,
"type": "boolean",
"title": "Hide unavailable items"
},
"orderBy": {
"title": "Order By",
"description": "Default search ordering",
"type": "string",
"default": "",
"enum": [
"price:desc",
"price:asc",
"orders:desc",
"name:desc",
"name:asc",
"release:desc",
"discount:desc",
""
],
"enumNames": [
"Price: High to Low",
"Price: Low to High",
"Sales",
"Name, descending",
"Name, ascending",
"Release date",
"Discount",
"Default"
]
}
}
}
}
}
},
{
"name": "InstitutionalHeader",
"schema": {
"title": "Institutional page header",
"description": "Define a title for your page",
"type": "object",
"properties": {
"title": {
"type": "string",
"title": "Institutional page title"
}
}
}
}
]
Step 4 - Defining translation keys
After creating our Section schemas and Content Types, we will declare the Translation Keys in the translation-keys.json file. Translation Keys are used to translate the form presented for editors to any locale you'd like.
{
"admin/siteMetadataWithSlug": "Site Metadata",
"admin/siteMetadataWithSlugDescription": "Configure global site metadata",
"admin/meta/siteMetadataWithSlugTitleFieldTitle": "Default page title",
"admin/meta/siteMetadataWithSlugTitleFieldDescription": "Appears on the browser tab and is suggested to search engines",
"admin/meta/siteMetadataWithSlugSlugFieldTitle": "URL Slug",
"admin/meta/siteMetadataWithSlugFieldDescription": "No spaces allowed",
"admin/meta/siteMetadataWithSlugDescriptionFieldTitle": "Meta description",
"admin/meta/siteMetadataWithSlugDescriptionFieldDescription": "Suggested to search engines"
}
Try our generic Translation Key definition.
{
"admin/socialmediaTitle": "Social Media",
"admin/meta/socialmediaTitleFieldTitle": "Title",
"admin/meta/socialmediaTitleFieldDescription": "Appears when a link to this page is shared on social media",
"admin/meta/socialmediaDescriptionFieldTitle": "Description",
"admin/meta/socialmediaDescriptionFieldDescription": "Appears when a link to this page is shared on social media",
"admin/meta/socialmediaImageFieldTitle": "Thumbnail",
"admin/meta/socialmediaImageFieldDescription": "Appears when the page is shared on social media",
"admin/headerTitle": "Header",
"admin/footerTitle": "Footer",
"admin/siteMetadataTitle": "Site Metadata",
"admin/siteMetadataDescription": "How search engines see your store",
"admin/meta/siteMetadataTitleFieldTitle": "Title",
"admin/meta/siteMetadataTitleFieldDescription": "Appears on the browser tab and is suggested to search engines",
"admin/meta/siteMetadataSlugFieldTitle": "URL Slug",
"admin/meta/siteMetadataSlugFieldDescription": "No spaces allowed",
"admin/meta/siteMetadataDescriptionFieldTitle": "Meta description",
"admin/meta/siteMetadataDescriptionFieldDescription": "Suggested to search engines",
"admin/facebookTitle": "Facebook",
"admin/facebookDescription": "How facebook sees your store",
"admin/meta/facebookTitleFieldTitle": "Title",
"admin/meta/facebookTitleFieldDescription": "How the name of your site will appear in facebook",
"admin/meta/facebookThumbnailFieldTitle": "Thumbnail path",
"admin/meta/facebookThumbnailFieldDescription": "The path to an image of your site. This is how your site will appear on facebook",
"admin/meta/facebookDescriptionFieldTitle": "Description",
"admin/meta/facebookDescriptionFieldDescription": "How your site will be described in facebook"
}